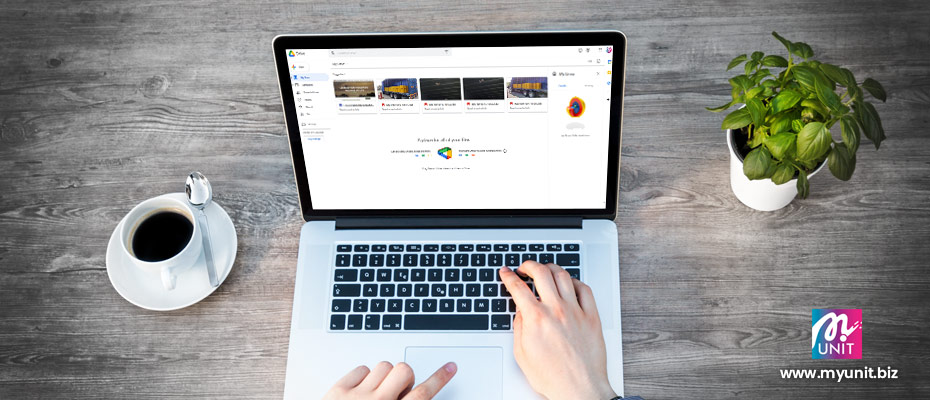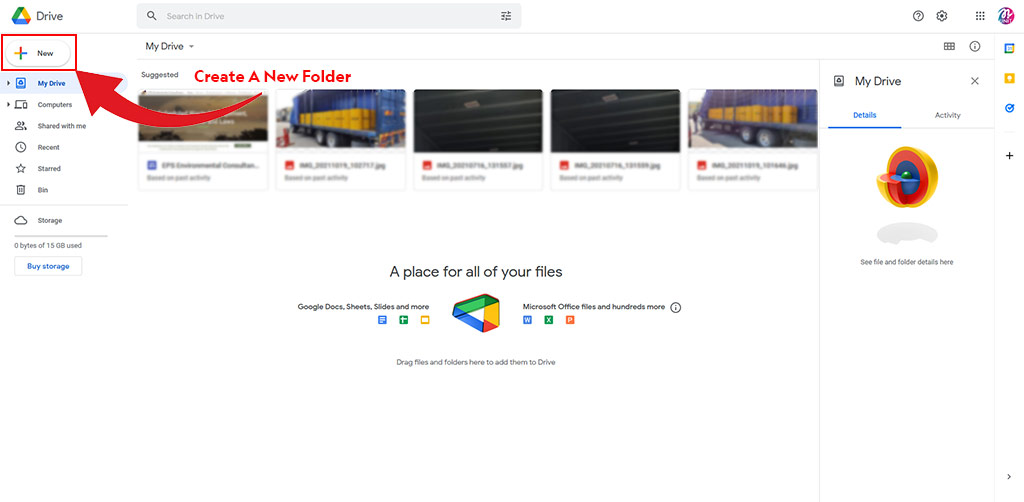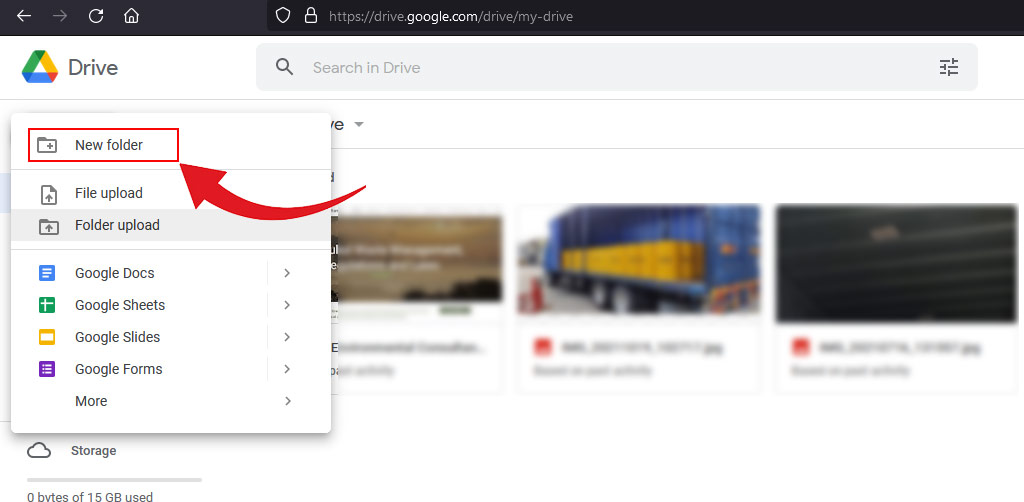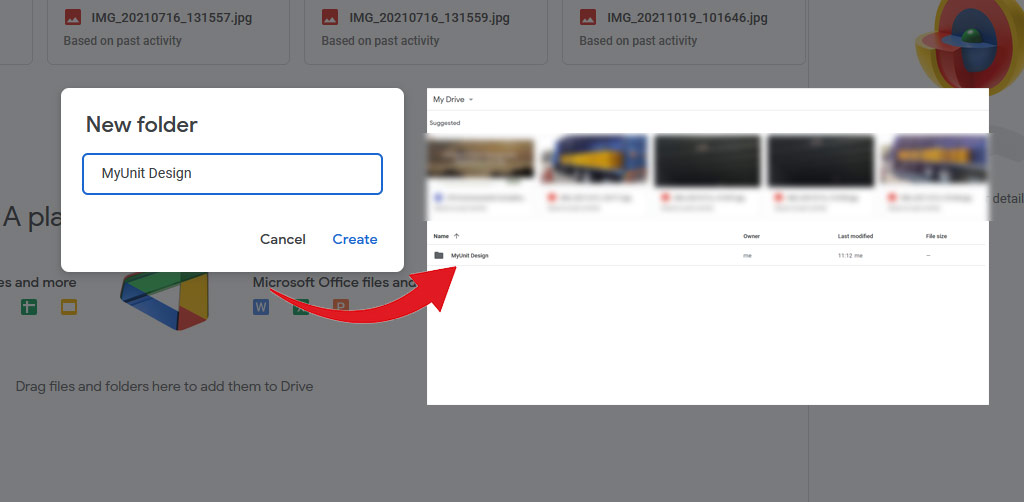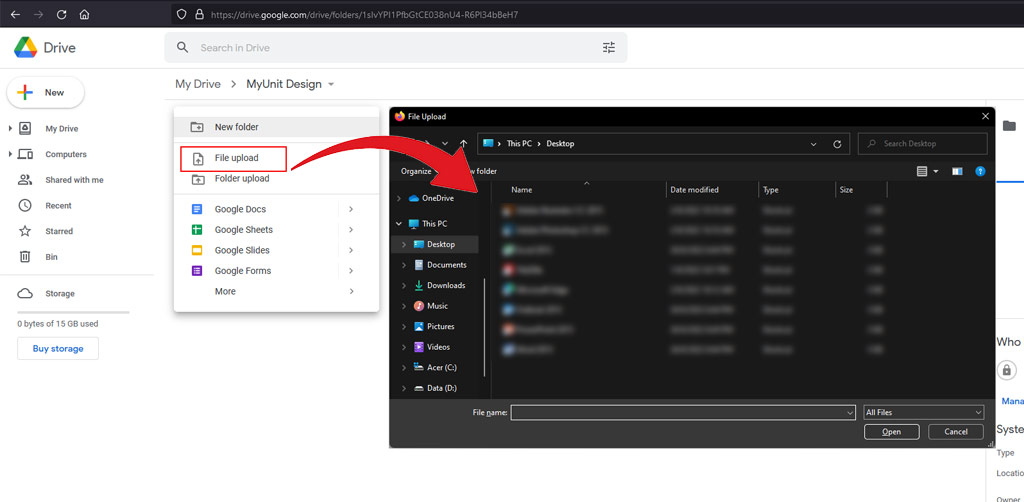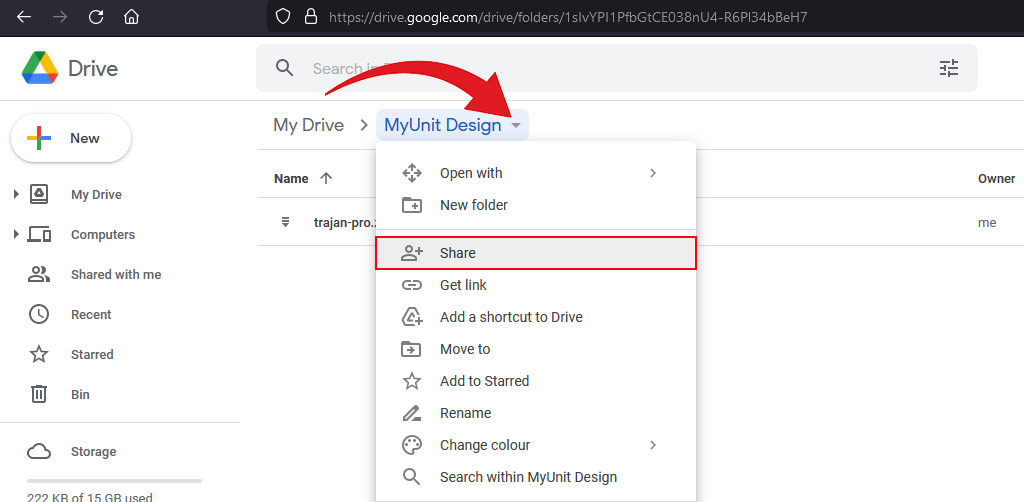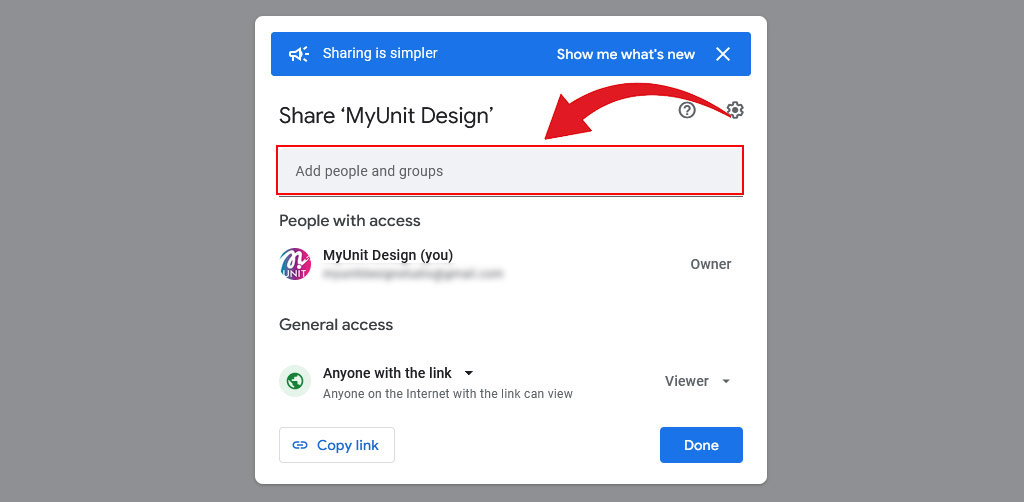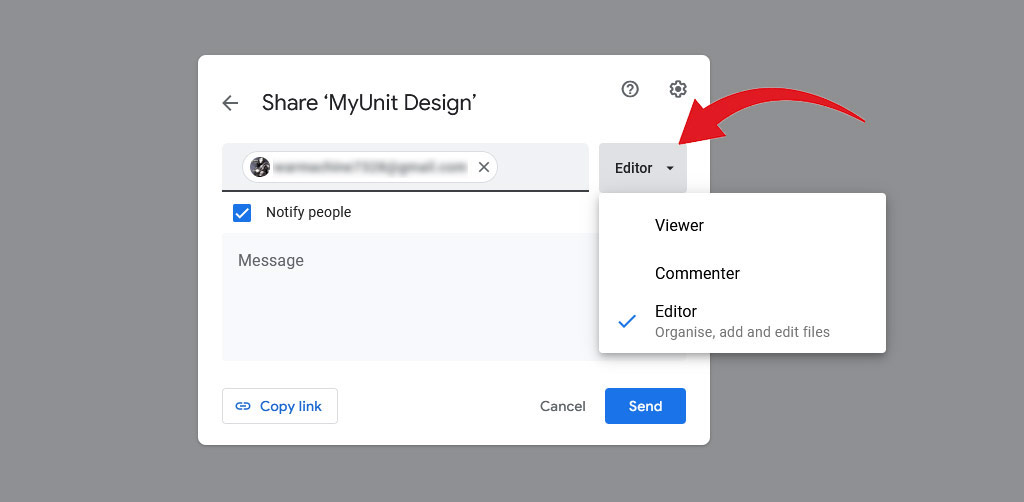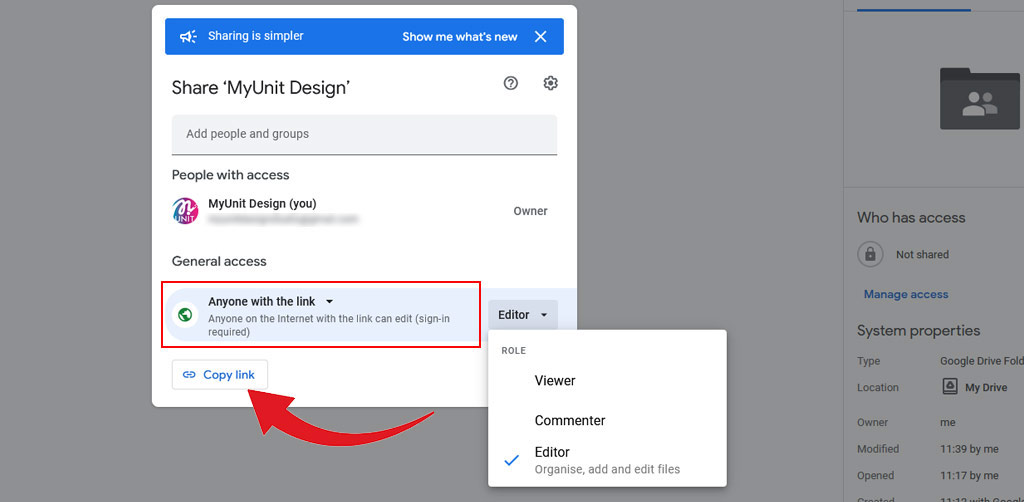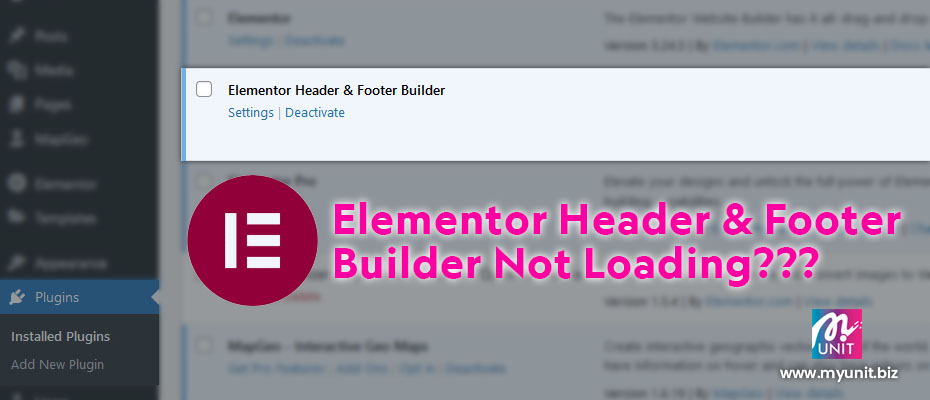Knowing how to share a Google Drive folder allows you to take full advantage of the cloud storage service’s features. Above all, Google Drive is a fantastic way to backup and store your own folders, but making them accessible to others makes the service even more useful.
Also, Google Drive recently received an upgrade that allows you to easily move files around. Therefore, we’ll show you how to create a shareable link for any Google Drive folder, allowing you to collaborate on group projects, send sensitive information to trusted individuals, or simply share content with friends and family.
Step by step guide to share a Google Drive folder
2. Next, click the “New Folder”. However, if you already have a folder on your computer you want to upload in its entirely, in this case you should choose the Folder Upload option in this menu.
3. As can be seen, in the pop-up, give your folder a name and click Create. After that, the newly created folder will then appear in My Drive; so click to open it.
4. Straightaway you can now upload files to your folder from here by dragging and dropping them from your computer into the window, right-clicking on the screen and selecting Upload files, or clicking New and then selecting File Upload.
5. Thereupon, navigate to the folder you want to share. Then, above the list of files in your folder, click on the folder title at the top of the screen. Lastly, click Share in the drop-down menu.
6. In the pop-up, under Share with people and groups, enter the email addresses of everyone to whom you want to send your folder.
Most importantly, make sure to select editing permissions by clicking the Editor drop-down menu and selecting Viewer, Commenter, or Editor.
However, if you want to notify each person individually, check the box next to Notify people, type a message if desired, and hit Send.
As a matter of fact you can also copy and paste a URL link if you don’t want to share the folder via email.
In the box below, Share with people and groups, click the Get link.
Then the box will expand to reveal a link and editing permissions; ensure that you grant access as needed.
Once your permissions have been changed, click Copy link to copy it to your clipboard.
Then, to share your folder, copy and paste the link into a text, email, messaging app, or other platform.
Quote of the day :
"Technology is best when it brings people together." - Matt Mullenweg, Social Media Entrepreneur
Vectors and Images are courtesy of :
Freepik.com and Unsplash.com.
Give us a call or drop us a message
Website Design Malaysia – simple and organized with lots of creative design.